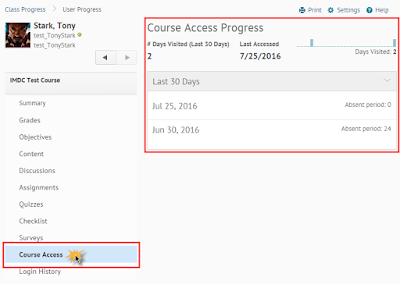BOLT Support Winter Hours
Monday - Friday, 8am to 4pm
AL 206, (570)389-2888, or bolthelp@bloomu.edu
For after hours, weekends, or holidays: 1-866-921-0473
For 24/7 Blackboard Collaborate support: 1-877-382-2293
Wednesday, December 21, 2016
NEW in BOLT: Grade Exemptions
Instructors can now use an exemption as a reason why a student has not completed a grade item. Previously, a blank grade could mean the student hadn’t submitted the item, and a zero (0) could mean either exempt, ungraded, or failure.
Having a specific exemption setting supports the differentiation for learners. Instructors can now exempt numeric, selectbox, pass/fail, calculated, formula, and text item types; however, instructors cannot exempt a learner from a final calculated grade or a final adjusted grade.
To exempt a student from a grade item, go to Enter Grades for any grade item and:
1. Select the checkbox beside the student's name.
2. Click Exempt.
3. Click Save.
To remove an exemption, go to Enter Grades for any grade item and:
1. Select the checkbox beside the student's name.
2. Click Unexempt.
3. Click Save.
When an instructor exempts a grade item for a learner, the following pages are affected:
Instructor pages: Enter Grades, Grade User, Grade Category, Grade Item, Import Preview.
Student pages: My Grades, Class Progress: Summary and Grades tabs
Having a specific exemption setting supports the differentiation for learners. Instructors can now exempt numeric, selectbox, pass/fail, calculated, formula, and text item types; however, instructors cannot exempt a learner from a final calculated grade or a final adjusted grade.
To exempt a student from a grade item, go to Enter Grades for any grade item and:
1. Select the checkbox beside the student's name.
2. Click Exempt.
3. Click Save.
To remove an exemption, go to Enter Grades for any grade item and:
1. Select the checkbox beside the student's name.
2. Click Unexempt.
3. Click Save.
When an instructor exempts a grade item for a learner, the following pages are affected:
Instructor pages: Enter Grades, Grade User, Grade Category, Grade Item, Import Preview.
Student pages: My Grades, Class Progress: Summary and Grades tabs
NEW in BOLT: New Submission Notifications
When instructors create or edit an assignment submission folder, they can now fill in a Notification Email field in the Properties tab.
This allows instructors to receive email notification when a new submission is uploaded, and helps instructors manage folder submissions and perform grading on recently submitted assignments.
This allows instructors to receive email notification when a new submission is uploaded, and helps instructors manage folder submissions and perform grading on recently submitted assignments.
BOLT Tips: Course Copy
We thought it might be helpful to give you a few pointers for when you are copying your courses for 17Spring.
 |
Make sure you are in the new, empty course when you start a course copy. |
 |
Copying the same items from the same source multiple times results in duplicates. |
 |
If you are copying Content and want topics to display, make sure you are also copying Course Files. If you don’t copy Course Files, the content structure will copy over... but not the content of the topics. |
 |
If you are copying linked or associated components (such as grade items), copy the related components at the same time. |
 |
After a successful course copy, make sure to update date restrictions. |
 |
After a successful course copy, make sure to check your group related items and restrictions to ensure groups are set up the way you want. |
Labels:
advice,
BOLT,
BOLT tips,
content,
copy course,
course,
course copy,
course files,
course shell,
dates,
groups,
restrictions,
semester start,
suggestion,
tip,
tips
Reminder: Pearson MyLabs Request Deadline
If you use Pearson MyLabs products in your course and you
want to use the BOLT integration in Winter or Spring, you will need to request
the integration be added to your course(s).
The Pearson MyLabs integration makes syncing your Pearson grades to BOLT easy!
The deadline for requests for 2017 Spring is January 11, 2017.
Please request the integration at https://goo.gl/forms/JnEHasRA6EdLjmDI3
Did you know... we have Examity?
If you are teaching online, you can have high stakes online exams proctored through Examity!
Examity is an online proctoring solution that aims to preserve academic integrity when students take exams online.
There are no extra costs.
Students do not have to pay any extra fees to use Examity to take their online exams at Bloomsburg University.
Easy set up for instructors.
The IMDC has information and documentation for you and for your students.
Hands on help from Examity.
Examity personally assists all instructors using the tool to proctor online exams.
If you would like to use Examity this Spring, contact Julie Wolfe NOW to get started.
Examity is an online proctoring solution that aims to preserve academic integrity when students take exams online.
There are no extra costs.
Students do not have to pay any extra fees to use Examity to take their online exams at Bloomsburg University.
Easy set up for instructors.
The IMDC has information and documentation for you and for your students.
Hands on help from Examity.
Examity personally assists all instructors using the tool to proctor online exams.
If you would like to use Examity this Spring, contact Julie Wolfe NOW to get started.
Wednesday, November 23, 2016
Holiday BOLT Support
Enjoy Your Break and Be Thankful... for 24/7 BOLT Support
Whether you are traveling or staying local during our break, we want you to know we have you covered if you need BOLT Support.
If you experience any issues in BOLT over the holiday, we have 24/7 holiday and weekend support available for you.
Contact us at (570)389-2888, or call our holiday support line direct at 1-866-921-0473. You can also submit an issue via email on the BOLT My Home page in the BOLT Support widget on the right side of the page!
Working in Online Rooms and experiencing any technical difficulty? We also have 24/7 Blackboard Collaborate support available at 1-877-382-2293.
Please remember we have extensive help documentation on BOLT and its integrated tools in the BOLT Help Course in BOLT. You can find this resource in BOLT by clicking on Faculty Resources and selecting BOLT Help Course. Don't have access to the BOLT Help Course? Please let us know at bolthelp@bloomu.edu so we can add you to the course when we return on Monday.
Students asking you questions about BOLT? Send them to us and give them our Student Support page link: https://www.bloomu.edu/imdc-bolt-student
We hope you have a relaxing and fulfilling holiday, wherever you may be.
Thank you,
BOLT Support Staff and Supervisors
Friday, November 18, 2016
UPDATE: BOLT Performance Issue Resolved and Being Monitored by Vendor
BOLT should be working as usual now. We received the following from our vendor this afternoon:
Valued D2L Clients,
Incident: The D2L Network Operations Center (NOC) advises that an
infrastructure event may be impacting your site performance (Prod and/or Test
sites).
End User Impact: Users may be experiencing intermittent errors and/or
performance issues while navigating the site.
Status:
12:18 PM EST – [Monitoring] -
Our Infrastructure Teams have confirmed
your sites are now fully operational. All alerts have cleared and we are
continuing to monitor closely, but if you experience any issue, please contact
the D2L Service Desk immediately.
11:12 AM EST – [Update] - Our Infrastructure Teams have identified the trigger of the
performance issue, some Orgs should start seeing improvement, and we are
continuing to work diligently to restore full availability.
10:12 AM EST - Our Infrastructure Teams
are fully engaged and are working diligently to rectify the issue.
We sincerely apologize for the
impact this disruption may cause your organization. We will follow up with
further updates as they become available.
D2L Customer Service & Support
D2L Corporation
BOLT Experiencing Performance Issue
BOLT and its D2L counterparts at other PASSHE universities are currently experiencing performance issues. During this time, students and faculty may experience slowness and an intermittent response time from the MyCourses widget. You can still access your courses by using Select a course… at the top of the BOLT homepage.
D2L is actively working to resolve this issue. Please email bolthelp@bloomu.edu if you have any questions.
Thank you for your patience. We will continue to provide updates.
Thursday, November 17, 2016
Join Us for BOLT Workshops
Join our sessions to prep for ending the Fall and stepping into
the Winter and Spring semesters. We are offering face to face AND online
sessions!
Do you want to know more about Quiz Security and tools like
Respondus LockDown Browser & Monitor? Would you like more information on
the online proctoring tool Examity? We are offering a session on making your
online quizzes secure on Monday, November 28, 2016 (online session Tuesday,
November 29, 2016).
When students tell you they tried to take a quiz the day
before your deadline, do you wonder if they really did? Would you like to find
out how you can use BOLT to verify what they are telling you? If you would like
to find out more about Tracking Student Progress in BOLT, join us on Wednesday,
November 30, 2016 (online session December 1, 2016).
If you JUST HAVE QUESTIONS, join us for a session to ask
them and get answers. Do you use TurningPoint Cloud and are worried about
syncing grades or other Turning topics? Do you want to know more about how to
release final grades in BOLT? Are there other end of semester or semester start
questions you have? Join us for I Just Have Questions - TurningPoint Cloud, Export Grades, End of Semester, oh my! on Friday, December 2, 2016 for an all-inclusive
session to get answers!
Registration is required for these sessions. Please register
at https://goo.gl/forms/Z5TUSAaaTa0hkMNt2
Reminder: Pearson MyLabs Request Deadlines
If you use Pearson MyLabs products in your course and you
want to use the BOLT integration in Winter or Spring, you will need to request
the integration be added to your course(s).
The Pearson MyLabs integration makes syncing your Pearson grades to BOLT easy!
The deadline for requests for 2016 Winter is December 7, 2016.
The deadline for requests for 2017 Spring is January 11, 2017.
Please request the integration at https://goo.gl/forms/JnEHasRA6EdLjmDI3
New in BOLT: Include Group & Section in Gradebook Export
You can now include group and section membership for each
student in gradebook exports.
When exporting grades from the gradebook, under User Details
there is a new option to include group and section membership information for
each user. This allows for more detailed analysis of grades outside of BOLT.
To include group or section membership in grade exports,
1. Click Coursework.
2. Select Grades.
3. Click Enter Grades.
4. Click the Export button.
5. Select the data you want to export- select section or
group membership under the User Details header if you want to include this
information in your export.
 |
| New Section and Group Membership options |
6. Select the grade items you want to export.
7. Click either Export to CSV or Export to Excel to export
the gradebook.
Whenever you make changes to Grades, it is a good idea to export your gradebook before you make any changes. This way if something goes awry, you can revert back to your gradebook prior to the changes you made!
Monday, November 7, 2016
BOLT will be unavailable Sunday, November 13 between 1am and 7am EST
Every month, BOLT undergoes a maintenance window. This month’s
maintenance window is on Sunday, November 13, 2016 from 1:00am to 7:00am ET. BOLT
will be unavailable during this time. Please plan accordingly.
Maintenance Window FAQ
Q: Where are the maintenance dates announced?
A: Maintenance dates are announced here on our BOLT Students
blog, our BOLT Blog for faculty, and in the News items on your My Home page in
BOLT.
Q: What will happen if I try to log in during a maintenance period?
A: A page will load that says Desire2Learn is unavailable due
to scheduled maintenance.
Q: Why am I still seeing a page that tells me D2L is unavailable after the maintenance window?
A: If you tried to login to BOLT during the maintenance
window, your browser may be loading the scheduled maintenance page from its cache
memory. If you encounter this page outside of the maintenance window, please
clear your browser cache before trying to login to BOLT again.
Q: This is a bad time for BOLT to be unavailable. Can maintenance be rescheduled?
A: We understand frustration when BOLT downtime occurs during
busy times of the academic year. Unfortunately, we cannot reschedule the
maintenance windows. The IMDC has no control over the regularly scheduled maintenance windows. They are scheduled by our vendor and are necessary to keep
BOLT working optimally.
Wednesday, October 5, 2016
BOLT will be unavailable Sunday, October 9 between 1am and 7am EST
Every month, BOLT undergoes a maintenance window. This month’s
maintenance window is on Sunday, October 9, 2016 from 1:00am to 7:00am ET. BOLT
will be unavailable during this time. Please plan accordingly.
Maintenance Window FAQ
Q: Where are the maintenance dates announced?
A: Maintenance dates are announced here on our BOLT Students
blog, our BOLT Blog for faculty, and in the News items on your My Home page in
BOLT.
Q: What will happen if I try to log in during a maintenance period?
A: A page will load that says Desire2Learn is unavailable due
to scheduled maintenance.
Q: Why am I still seeing a page that tells me D2L is unavailable after the maintenance window?
A: If you tried to login to BOLT during the maintenance
window, your browser may be loading the scheduled maintenance page from its cache
memory. If you encounter this page outside of the maintenance window, please
clear your browser cache before trying to login to BOLT again.
Q: This is a bad time for BOLT to be unavailable. Can maintenance be rescheduled?
A: We understand frustration when BOLT downtime occurs during
busy times of the academic year. Unfortunately, we cannot reschedule the
maintenance windows. The IMDC has no control over the regularly scheduled maintenance windows. They are scheduled by our vendor and are necessary to keep
BOLT working optimally.
Wednesday, September 21, 2016
BOLT TIP: Email Your Classlist... with the Click of a Button!
Did you know you can email your entire classlist with the click of one button?
In your course, click Course Resources, then select Classlist.
In the Classlist, click the Email Classlist button at the top of the page.
This will email your entire classlist.
Yes, it really is that easy!
In your course, click Course Resources, then select Classlist.
In the Classlist, click the Email Classlist button at the top of the page.
This will email your entire classlist.
Yes, it really is that easy!
BOLT TIP: Preview What Students See in Grades
Did you know you can preview what a student sees in Grades?
In Enter Grades, click on a student's name.
On the next page, click the drop down arrow beside their name.
Select Preview.
This will show you a preview of what the student will see in Grades.
In Enter Grades, click on a student's name.
On the next page, click the drop down arrow beside their name.
Select Preview.
This will show you a preview of what the student will see in Grades.
Are You Using Graded Discussions?
D2L has identified a bug where feedback entered in rubrics
via the Discussions tool is not being displayed to students in Grades.
But there is good news: there are two workarounds so
students can see the feedback you are providing them in rubrics.
To find out more, please follow the jump cut.
Try the New Virtual Classroom
Use the new Virtual Classroom tool from YouSeeU to conduct online classes, hold office hours, facilitate discussions, or provide other instruction or feedback to your students.
Sessions in Virtual Classroom
Contact bolthelp@bloomu.edu if you have any questions about Virtual Classroom and YouSeeU.
Sessions in Virtual Classroom
- Can be up to 90 minutes long
- Can include up to 100 participants at a time
- Are available as recordings for up to four months
Contact bolthelp@bloomu.edu if you have any questions about Virtual Classroom and YouSeeU.
Video Note is Here
If you want to take your interaction and personalization to the next level in BOLT, try out the new Video Note feature.
Video Note is available to you (and students!) wherever you see the Insert Stuff or Record Video buttons in BOLT.
Video Note is available to you (and students!) wherever you see the Insert Stuff or Record Video buttons in BOLT.
You can create video notes for a variety of purposes. You can...
- Describe assignments to students in the description of assignment submission folders
- Provide personalized video feedback on student submissions
- Create video discussion topics
- Add special instruction to content module or content topic descriptions
Want to use Examity for Online Exams?
Instructors who plan on using the Examity proctoring service for online course exams (mid-terms and/or final exams), please email Julie Wolfe as soon as possible. Examity offers personalized training sessions for instructors and we need to provide names to our account manager so he can schedule training sessions with you.
Please contact us if you have any questions.
Monday, July 25, 2016
Save the Date!
IMDC Offering Summer Trainings
Would you like to learn more about online teaching and using BOLT?
Would you like to learn more about online teaching and using BOLT?
We are offering training this summer! Save time on the following dates if you would like to attend.
- Week 1: August 8-12
- Week 2: August 15-19
- Week 3: August 22-26
Save these dates for trainings on diverse topics.
Topics will include:
Online Teaching – Getting Started, Essential Course Components, Timesavers, Videos, Blackboard Collaborate, Lockdown Browser, Monitor, Examity
Other Topics – Rubrics, Discussions, Turnitin, Turnitin Feedback Studio, D2L Assignment Grader, Quizzes, Quiz Security, and TurningPoint Cloud
We will be sending more information, including registration information, soon. Please watch for our email!
Did you know... you can integrate Pearson MyLabs products with your BOLT course?
If you use a Pearson MyLabs & Mastering product in your course, you may be able to integrate your MyLabs course with your BOLT course. This integration allows students to sign into and register for your Pearson class right inside BOLT. It also gives you the ability to sync grades from MyLabs into your BOLT Gradebook.
If you want to add Pearson MyLabs to your 2016Fall BOLT course, please request it by August 12th here: http://goo.gl/forms/tG38b35eS3
If you want to know more about this integration, search for “Pearson” in the BOLT Help Course.
If you want to add Pearson MyLabs to your 2016Fall BOLT course, please request it by August 12th here: http://goo.gl/forms/tG38b35eS3
If you want to know more about this integration, search for “Pearson” in the BOLT Help Course.
Coming Soon to BOLT: Examity
Instructors
who would like to use a live proctoring service for high-stakes assessments
in online courses will be able to use Examity beginning in 2016 Fall.
Examity will be integrated with BOLT and will be available at NO COST to
students. We will provide greater detail at a later date, but for now are here
some important items to note:
- Only for use with high-stakes assessments (mid-terms/final exams) in online courses
- Students will need to schedule the proctoring service at least 24 hours prior to their scheduled exam
- Students will need to have a web cam in order to use the service
- NO COST to students to use the service
- Integrated with BOLT
Coming Soon to BOLT: Audio Note 2.0 and Video Note
Desire2Learn has improved the Audio tool and removed its dependency on Flash. Instructors will now be able to add audio without using Flash or encountering any dialogs requiring them to allow Flash to access their microphone. The new improved audio tool will be available in BOLT in time for the 2016 Fall semester.
Also, a new tool, Video Note, will be available for 2016 Fall. Video Note, also not dependent on Flash, allows instructors to record short video clips and attach them to items in their courses, or as feedback for student submissions. Instructors will be able to easily record short video clips and insert them into course items in BOLT.
Also, a new tool, Video Note, will be available for 2016 Fall. Video Note, also not dependent on Flash, allows instructors to record short video clips and attach them to items in their courses, or as feedback for student submissions. Instructors will be able to easily record short video clips and insert them into course items in BOLT.
Update Your Respondus or StudyMate License after July 31st!
Our Respondus and StudyMate license is changing on August 1st.
This means the password will be reset and you will need to update it in your Respondus and/or StudyMate software.
For the new license info and passwords, please search the BOLT Help Course for “Respondus” and “StudyMate”.
This means the password will be reset and you will need to update it in your Respondus and/or StudyMate software.
For the new license info and passwords, please search the BOLT Help Course for “Respondus” and “StudyMate”.
Updates to Discussions
New features have been added to the Discussions tool in BOLT. Copy replies when copying threads and copy the forum description into its topics.
Updates to Class Progress
New features have been added to the Class Progress tool in BOLT. See when students accessed the course or downloaded content.
You are now able to see when students have accessed your course.
To see this, go to Course Resources, select Class Progress, and click on a student. On the left side of the page, click on Course Access. This will load a page displaying when the student logged into your course.
You are also able to see when students have downloaded content topics.
To see this in Class Progress, click on Content on the left side of the page. This will load a page displaying the student’s progress in the Content tool of the course.
Modules that have been downloaded will be tagged as "Downloaded".
Expand modules to see student progress in their content topics by clicking on the “# Topics, # Modules” link.
Once you can see all the topics, any topics students have downloaded will be tagged as “Downloaded”. (Note that the tool may still say the student “Never visited” the content topic, even if the student has downloaded it for offline viewing.)
You are now able to see when students have accessed your course.
To see this, go to Course Resources, select Class Progress, and click on a student. On the left side of the page, click on Course Access. This will load a page displaying when the student logged into your course.
You are also able to see when students have downloaded content topics.
To see this in Class Progress, click on Content on the left side of the page. This will load a page displaying the student’s progress in the Content tool of the course.
Modules that have been downloaded will be tagged as "Downloaded".
Expand modules to see student progress in their content topics by clicking on the “# Topics, # Modules” link.
Once you can see all the topics, any topics students have downloaded will be tagged as “Downloaded”. (Note that the tool may still say the student “Never visited” the content topic, even if the student has downloaded it for offline viewing.)
Tuesday, July 5, 2016
BOLT Unvailable Sunday, July 10 from 1am to 7am
Every month, BOLT undergoes a maintenance window. This month’s
maintenance window is on Sunday, July 10, 2016 from 1:00am to 7:00am ET. BOLT
will be unavailable during this time. Please plan accordingly.
Maintenance Window FAQ
Q: Where are the maintenance dates announced?
A: Maintenance dates are announced here on our BOLT Students
blog, our BOLT Blog for faculty, and in the News items on your My Home page in
BOLT.
Q: What will happen if I try to log in during a maintenance period?
A: A page will load that says Desire2Learn is unavailable due
to scheduled maintenance.
Q: Why am I still seeing a page that tells me D2L is unavailable after the maintenance window?
A: If you tried to login to BOLT during the maintenance
window, your browser may be loading the scheduled maintenance page from its cache
memory. If you encounter this page outside of the maintenance window, please
clear your browser cache before trying to login to BOLT again.
Q: This is a bad time for BOLT to be unavailable. Can maintenance be rescheduled?
A: We understand frustration when BOLT downtime occurs during
busy times of the academic year. Unfortunately, we cannot reschedule the
maintenance windows. The IMDC has no control over the regularly scheduled maintenance windows. They are scheduled by our vendor and are necessary to keep
BOLT working optimally.
Thursday, June 16, 2016
Did you know...
...you can use the Course Copy tool in BOLT to save development time?
If you’ve taught your course before, or if you’re teaching a course based on a specified curriculum, you can use the Course Copy tool to save development time. Course Copy will copy your old course into your new one.
You can find the Course Copy tool in the Copy Course Content widget on the right side of the course home page of your new course.
BOLT FAQ: Time Savers in BOLT
Save Time with These BOLT Tips
 |
Combine multiple sections of a course. If you are teaching several sections of the same course in a semester, consider combining them into one course offering. |
 |
Use the Course Copy tool. If you already developed a course, you can use the Course Copy tool to copy it over to a new semester’s course. Remember to modify dates and documents with semester or new information! |
 |
Upload and add multiple topics. Zip multiple files, upload the zip file to the Manage Files area, and unzip the file there. Select the files and click Add Content Topics to add them to Content at once. |
 |
Use Copy features where possible. Did you know you could copy quizzes, surveys, questions, and content files? If you create a “template” item, you can copy it to create similar items in your course. |
 |
Use Bulk Edit to modify multiple items. Using the Bulk Edit feature allows you to make multiple changes to multiple items at once. The feature is available in a number of tools in BOLT. You can change names of items, dates settings, add conditions, or change the status of the items using Bulk Edit. |
Labels:
advice,
BOLT tips,
bulk edit,
combine,
combined course,
content,
content topics,
copy,
course combine,
course copy,
manage files,
questions,
quizzes,
surveys,
tool,
tools,
topic,
topics,
zip file
Improvements to Rubrics and Grades
On June 17th, instructors will be able to transfer the overall score on rubrics to grade items.
The rubric assessment interface has been updated to a modern look and feel as well.
To use this new rubric grading experience, instructors will:
1. Go to Manage Grades
2. Select Enter Grades a grade item's context menu
3. Click on the icon in the Assessment column of a student's row on the Enter Grades page.
4. Grade using the rubric. Add feedback as you go.
5. Click Save and Record to transfer the overall score and feedback to the grade item.
The rubric assessment interface has been updated to a modern look and feel as well.
To use this new rubric grading experience, instructors will:
1. Go to Manage Grades
2. Select Enter Grades a grade item's context menu
3. Click on the icon in the Assessment column of a student's row on the Enter Grades page.
4. Grade using the rubric. Add feedback as you go.
5. Click Save and Record to transfer the overall score and feedback to the grade item.
Improvements to the Groups Tool
Several improvements to the Groups tool will take effect on June 17th in BOLT.
Save time in BOLT with these improvements:
For example, if you have a category with 3 groups called Research Project and a Group prefix of Team, your discussion topics would be:
Automatic creation of discussion topics for new groups.
If you have set up discussion areas for groups in a category, and new groups are created as new students enroll in the course, discussion topics for those groups will be created automatically.Automatic descriptive naming of discussion topics.
If you choose to set up discussion areas for groups in the Groups tool, topics will automatically be named in the format [Category Name] - [Group Prefix] #.- Research Project - Team 1
- Research Project - Team 2
- Research Project - Team 3
Course Announcements in Courses Only
Starting June 17th, course announcements will no longer be visible on the My Home page.
Course announcements will still be visible in the Announcements widget on the course home page.
Notifications settings will remain the same. If students have opted to receive announcements notifications, they will still receive them as usual.
Course announcements will still be visible in the Announcements widget on the course home page.
Notifications settings will remain the same. If students have opted to receive announcements notifications, they will still receive them as usual.
Wednesday, May 18, 2016
Did you know you can combine course sections into one course in BOLT?
Save Time and Energy with a Course Combine!
If you're teaching multiple sections of the same course in a semester, you can combine them into one course offering in BOLT! This saves time since you only have one course in BOLT to deal with!For Example:
- Instead of creating the same quiz again and again for each section, create the quiz once.
- Upload one set of course materials one time.
- Send email to all students at once or students in certain sections from the Classlist.
- Assess and evaluate all students in one place.
The request deadline for 2016Fall courses is June 1st!
Pearson MyLabs & Mastering for BOLT 2016Fall
Do you use Pearson MyLabs & Mastering products in your course?
Are students completing graded work in the MyLabs system? Would you like to be able to sync those grades over to BOLT easily?
We now have an integration in BOLT to easily sync grades from Pearson MyLabs & Mastering to BOLT Gradebook.
If you want to add the integration to your 2016Fall BOLT course, please request it with our web form here: http://goo.gl/forms/tG38b35eS3
If you want to know more about this integration, search for "Pearson" in the BOLT Help Course.
Are students completing graded work in the MyLabs system? Would you like to be able to sync those grades over to BOLT easily?
We now have an integration in BOLT to easily sync grades from Pearson MyLabs & Mastering to BOLT Gradebook.
If you want to add the integration to your 2016Fall BOLT course, please request it with our web form here: http://goo.gl/forms/tG38b35eS3
If you want to know more about this integration, search for "Pearson" in the BOLT Help Course.
Language Changes Go Live May 20
Language changes in BOLT will go live May 20, 2016. Please note this is a display change only- the functionality of the tools will remain the same!
Based on the results of usability testing conducted by Brightspace, the terms changing in BOLT are:
Based on the results of usability testing conducted by Brightspace, the terms changing in BOLT are:
- News to Announcements
- Dropbox to Assignments
- New to Upload / Create
- Add Existing Activities to Existing Activities
Again, please note these are language term changes and that functionality will remain the same.
For more information on the changes and for ways we plan to support your transition, follow the jump cut...
Labels:
assignment,
assignments,
BOLT,
BOLT Help Course,
BOLT Support,
BOLT tips,
changes,
continuous delivery,
dropbox,
improvements,
language,
news,
news page,
terminology,
terms,
tool,
tools,
user experience
Tuesday, May 3, 2016
BOLT Will Be Unavailable May 8, 2016 from 1:00AM to 7:00AM
Every month, BOLT undergoes a maintenance window. This month’s
maintenance window is on Sunday, May 8, 2016 from 1:00am to 7:00am ET. BOLT
will be unavailable during this time. Please plan accordingly.
Maintenance Window FAQ
Maintenance Window FAQ
Q: Where are the maintenance dates announced?
A: Maintenance dates are announced here on our BOLT Students
blog, our BOLT Blog for faculty, and in the News items on your My Home page in
BOLT.
Q: What will happen if I try to log in during a maintenance
period?
A: A page will load that says Desire2Learn is unavailable due
to scheduled maintenance.
Q: Why am I still seeing a page that tells me D2L is
unavailable after the maintenance window?
A: If you tried to login to BOLT during the maintenance
window, your browser may be loading the scheduled maintenance page from its cache
memory. If you encounter this page outside of the maintenance window, please
clear your browser cache before trying to login to BOLT again.
Q: This is a bad time for BOLT to be unavailable. Can
maintenance be rescheduled?
A: We understand frustration when BOLT downtime occurs during
busy times of the academic year. Unfortunately, we cannot reschedule the
maintenance windows. The IMDC has no control over the regularly scheduled maintenance windows. They are scheduled by our vendor and are necessary to keep
BOLT working optimally.
Thursday, April 21, 2016
Language Improvements On the Way in May
Language changes to update and improve user experience in BOLT are coming our way May 20, 2016. Please note this is a display change only- the functionality of the tools will remain the same!
Based on the results of usability testing conducted by Brightspace, the terms changing in BOLT are:
Based on the results of usability testing conducted by Brightspace, the terms changing in BOLT are:
- News to Announcements
- Dropbox to Assignments
- New to Upload / Create
- Add Existing Activities to Existing Activities
Again, please note these are language term changes and that functionality will remain the same.
For more information on the changes and for ways we plan to support your transition, follow the jump cut...
Labels:
AL 206,
BOLT,
BOLT Help Course,
changes,
display,
documentation,
IMDC,
improvements,
language,
Student Support,
support,
terminology,
terms,
UI,
updates,
user experience,
webinars
BOLT Support Hours
The IMDC provides BOLT Support. We are located in Andruss Library 206.
Semester Hours: Monday through Friday, 8am to 5pm.
Summer Hours: Monday through Friday, 8am to 4pm.
After hours, holiday, and weekend support is available by calling 1-866-921-0473.
24 hour Blackboard Collaborate support is available by calling 1-877-382-2293.
Semester Hours: Monday through Friday, 8am to 5pm.
Summer Hours: Monday through Friday, 8am to 4pm.
After hours, holiday, and weekend support is available by calling 1-866-921-0473.
24 hour Blackboard Collaborate support is available by calling 1-877-382-2293.
Did you know you can restore grade items you accidentally deleted?
If you accidentally delete a grade item, you can use the Event Log feature in Manage Grades to restore it.
Go to Coursework > Grades > Manage Grades.
1. Click the More Actions button.
2. Select Event Log.
3. On the Event Log page, look for the name of your deleted grade item.
4. Click the Restore link beside the grade item ID number.
The grade item and its student and grades data will be restored.
Go to Coursework > Grades > Manage Grades.
1. Click the More Actions button.
2. Select Event Log.
3. On the Event Log page, look for the name of your deleted grade item.
4. Click the Restore link beside the grade item ID number.
The grade item and its student and grades data will be restored.
2016Fall Course Combine Deadline
If you would like to combine courses for the 2016 Fall semester,
please complete the BOLT Combine Course Request Form via the Faculty Center in MyHusky (PeopleSoft). Once you access the
Faculty Center, you will find a tab titled 'BOLT Combined Request'.
For directions on how to do this, you can watch the Course Combine Request Video Tutorial or view the Course Combine Request Documentation PDF.
Deadline: June 1st, 2016
NOTE: Requests must still be completed by the given deadline. Requests after the deadline will only be accepted if there is a schedule change or new instructor hire.
Lecture/Lab Sections Reminder: If you teach a lecture course with multiple labs but do not have access to all lab sections, submit a request to Chaya Merrell by email. For more information, please see the Semester Start Information module in the BOLT Help Course.
What is a combined course?
A combined course combines several sections into one course offering in BOLT.
What are the benefits of combining my course sections?
If you are teaching several sections of the same course, you may want to combine the sections into one larger course offering in BOLT. BOLT allows instructors to filter views and tools by section and release content to specific sections, so you can manage all your sections in one course offering rather than maintaining three or four different courses in BOLT. This can save you time and make managing your sections easier.
If I don’t combine my courses can I request to combine them later?
No. We only combine courses instructors have requested combined by the deadline. The only late requests we accommodate are late assignments or contracts and schedule changes. We do not combine active courses after the semester starts unless there are special circumstances.
If I combine my course sections, can I split them later?
No. We do not separate combined courses once the semester begins unless there is an assignment change from the department or other special circumstances.
For directions on how to do this, you can watch the Course Combine Request Video Tutorial or view the Course Combine Request Documentation PDF.
Deadline: June 1st, 2016
NOTE: Requests must still be completed by the given deadline. Requests after the deadline will only be accepted if there is a schedule change or new instructor hire.
Lecture/Lab Sections Reminder: If you teach a lecture course with multiple labs but do not have access to all lab sections, submit a request to Chaya Merrell by email. For more information, please see the Semester Start Information module in the BOLT Help Course.
What is a combined course?
A combined course combines several sections into one course offering in BOLT.
What are the benefits of combining my course sections?
If you are teaching several sections of the same course, you may want to combine the sections into one larger course offering in BOLT. BOLT allows instructors to filter views and tools by section and release content to specific sections, so you can manage all your sections in one course offering rather than maintaining three or four different courses in BOLT. This can save you time and make managing your sections easier.
If I don’t combine my courses can I request to combine them later?
No. We only combine courses instructors have requested combined by the deadline. The only late requests we accommodate are late assignments or contracts and schedule changes. We do not combine active courses after the semester starts unless there are special circumstances.
If I combine my course sections, can I split them later?
No. We do not separate combined courses once the semester begins unless there is an assignment change from the department or other special circumstances.
2016Summer Courses
Teaching this summer?
2016Summer courses are available in BOLT.
Students will load into classes on or around May 5th.
Remember, students will not see courses in BOLT until professors activate them!
For help with starting the semester in BOLT, check out our Semester Start Information and other modules in the BOLT Help course in BOLT.
If you need assistance setting up anything in your BOLT courses, contact BOLT Support.
BOLT Best Practice: Grades
Best Practices for Working with Grades
 |
Use simple names. Use simple names for grade items in BOLT. Avoid using special characters and punctuation in grade item names. If you have an assignment you want to call Research Paper - 3, call it Research Paper 3 instead. |
 |
Backup your gradebook. You should back up your gradebook each time you make changes. Do this in BOLT via the Export feature in Grades. If you need to revert to the gradebook prior to changes, you can import your backup. |
 |
Save each page view and save frequently. If you have multiple pages of students in your gradebook, you need to save changes on each page before navigating to the next page. Save your changes frequently to avoid losing any grading work. |
 |
Release final grades. Students will not see their final grades until you release them. You can release a final calculated or final adjusted grade in BOLT. You can release final grades at the end of the semester, or release at the beginning and opt to automatically update final grades as items are graded. |
Tuesday, April 5, 2016
BOLT Will Be Unavailable April 10, 2016 from 1:00AM to 7:00AM
Every month, BOLT undergoes a maintenance window. This month’s
maintenance window is on Sunday, April 10, 2016 from 1:00am to 7:00am ET. BOLT
will be unavailable during this time. Please plan accordingly.
Maintenance Window FAQ
Q: Where are the maintenance dates announced?
A: Maintenance dates are announced here on our BOLT Students
blog, our BOLT Blog for faculty, and in the News items on your My Home page in
BOLT.
Q: What will happen if I try to log in during a maintenance
period?
A: A page will load that says Desire2Learn is unavailable due
to scheduled maintenance.
Q: Why am I still seeing a page that tells me D2L is
unavailable after the maintenance window?
A: If you tried to login to BOLT during the maintenance
window, your browser may be loading the scheduled maintenance page from its cache
memory. If you encounter this page outside of the maintenance window, please
clear your browser cache before trying to login to BOLT again.
Q: This is a bad time for BOLT to be unavailable. Can
maintenance be rescheduled?
A: We understand frustration when BOLT downtime occurs during
busy times of the academic year. Unfortunately, we cannot reschedule the
maintenance windows. The IMDC has no control over the regularly scheduled maintenance windows. They are scheduled by our vendor and are necessary to keep
BOLT working optimally.
Thursday, March 31, 2016
2016 Fall BOLT Combined Request Available in MyHusky
If you would like to combine courses for the 2016 Fall semester,
please complete the BOLT Combine Course Request Form via the Faculty Center in MyHusky (PeopleSoft). Once you access the
Faculty Center, you will find a tab titled 'BOLT Combined Request'.
For directions on how to do this, you can watch the Course Combine Request Video Tutorial or view the Course Combine Request Documentation PDF.
Deadline: June 1st, 2016
NOTE: Requests must still be completed by the given deadline. Requests after the deadline will only be accepted if there is a schedule change or new instructor hire.
Lecture/Lab Sections Reminder: If you teach a lecture course with multiple labs but do not have access to all lab sections, submit a request to Chaya Merrell by email. For more information, please see the Semester Start Information module in the BOLT Help Course.
For directions on how to do this, you can watch the Course Combine Request Video Tutorial or view the Course Combine Request Documentation PDF.
Deadline: June 1st, 2016
NOTE: Requests must still be completed by the given deadline. Requests after the deadline will only be accepted if there is a schedule change or new instructor hire.
Lecture/Lab Sections Reminder: If you teach a lecture course with multiple labs but do not have access to all lab sections, submit a request to Chaya Merrell by email. For more information, please see the Semester Start Information module in the BOLT Help Course.
Wednesday, March 16, 2016
Looking Forward: BIG Improvements Coming to BOLT May 20
After in-depth testing and analysis, Brightspace identified key terminology to update and improve the user experience within BOLT. Updates will be display only; the tools will continue to function exactly the same as they do now.
Based on the results of the testing, the terms changing in BOLT are:
Based on the results of the testing, the terms changing in BOLT are:
- News to Announcements
- Dropbox to Assignments
- New to Upload / Create
- Add Existing Activities to Existing Activities
Again, please note these are language term changes and that functionality will remain the same.
For more information on the changes and for ways we plan to support your transition, follow the jump cut...
Labels:
AL 206,
BOLT,
BOLT Help Course,
changes,
display,
documentation,
IMDC,
improvements,
language,
Student Support,
support,
terminology,
terms,
UI,
updates,
user experience,
webinars
Updates to Discussions, Content, and the HTML Editor
With the update to 10.5.7 on March 18th, several tools will see improvements.
Previously, when navigating using the browser's back button from within a discussion thread, previously set filters would not be remembered so you would have to navigate again to find the relevant discussion thread.
Now, when navigating using the browser's back button from within a discussion thread, previously set filters at the topic level are remembered so you don't lose your place.
Discussions
Previously, when navigating using the browser's back button from within a discussion thread, previously set filters would not be remembered so you would have to navigate again to find the relevant discussion thread.Now, when navigating using the browser's back button from within a discussion thread, previously set filters at the topic level are remembered so you don't lose your place.
Content
Status Change Indicator
Previously, when the status of a content topic was changed
from draft to published or vice versa, the visual indicator did not update
immediately in all cases for the user who was making the changes, even though
it updated for the users the content applied to.
Now, when the status of a content topic is changed between
draft and published, the visual display updates immediately for the user
applying the change.
No Broken Links from Opening PDFs
Previously, when you opened a PDF file in Content, a broken link error was generated.
Now, when you open a PDF file in Content, a broken link error is not generated.
HTML Editor
Font Display
Previously, when you changed the font or font family of text in the HTML Editor, the fonts were not displayed accurately.
Now, when you change the font or font family of text in the HTML Editor, the fonts are recognized accurately and display properly.
Paste Button
Previously, on the Edit HTML File page, clicking the paste button displayed an error message stating that the browser doesn't support paste.
The paste button has since been removed from the HTML Editor so the error message no longer displays.
Labels:
BOLT,
broken link,
content,
Discussions,
display,
draft,
filters,
font,
font family,
HTML Editor,
navigation,
paste,
PDF,
published,
resolved,
status,
topic
Updates to Calendar on March 18
With the update to 10.5.7 on March 18th, the Calendar tool will see several improvements.
Now, when you add a date to a dropbox folder, only one associated calendar event appears in the course schedule.
To reproduce this fix:
1. In a course, go to Content.
2. Click New > New Dropbox.
3. Enter a title and click Publish.
4. On the Activity Details tab, click Add dates and restrictions....
5. Click Add due date and enter a date.
6. Click Update.
7. Navigate to the course schedule and observe that there is only one calendar event for the due date you added in step #5.
No Multiple Events in Course Schedule
Previously, when you added a date to a dropbox folder, such as a due date, start date, or end date, an associated calendar event may have appeared in the course schedule multiple times.Now, when you add a date to a dropbox folder, only one associated calendar event appears in the course schedule.
To reproduce this fix:
1. In a course, go to Content.
2. Click New > New Dropbox.
3. Enter a title and click Publish.
4. On the Activity Details tab, click Add dates and restrictions....
5. Click Add due date and enter a date.
6. Click Update.
7. Navigate to the course schedule and observe that there is only one calendar event for the due date you added in step #5.
Linked Module Descriptions Display Only Once in Calendar Events
In some cases, when a calendar event was linked to a content module or other tool item, the description of the module appeared twice.
Now, when a calendar event is linked to a content module or other tool item, the description of the module only appears once in Calendar, as expected.
To reproduce this fix:
1. Add a description to a content module.
2. Create a new calendar event and link it to the module.
3. Observe that the description only appears once in the calendar event.
Keyboard Navigation in Mini Calendar
In some cases, the mini-calendar in the sidebar of the Calendar tool did not respond to keyboard navigation as expected. The mini-calendar was not included in the tab key order, causing usability issues. If you successfully selected the mini-calendar, moving between days in the mini-calendar using keyboard navigation did not progress as expected.
Now, the mini-calendar in the Calendar tool better responds to keyboard navigation and usability is improved.
To reproduce this fix:
4. In Calendar, press Tab on your keyboard to shift the focus in the tool.
5. Observe that the mini-calendar receives the focus at the expected point in the tab key order cycle.
6. With the focus on the mini-calendar, press Tab on your keyboard to shift the focus to the next day in the calendar.
7. Observe that the focus shifts to the expected date.
(If you are in Day view, pressing Enter after shifting the focus changes the Day view to that date.)
New feature: Export quiz event log of all quiz attempts
Previously, instructors were able to view the event log of individual attempts to look for patterns or cheating.
Now, the Export Event Logs button on the Grade Quiz page enables instructors to export the quiz event log of all quiz attempts made by students of a quiz to a Comma Separated Value (CSV) file for offline analysis. The IP address of all students' actions is included in the event log.
This feature will be available March 18th when the version 10.5.7 update occurs.
To use this feature:
1. Go to Coursework > Grades
2. Click the drop down arrow beside the name of a quiz with attempts.
3. Select Grade.
4. Click the new Export Event Logs button and download the CSV file.
5. The CSV file will contain event log data for all attempts on the quiz. You can compare IP addresses for events that occurred during students' attempts.
Now, the Export Event Logs button on the Grade Quiz page enables instructors to export the quiz event log of all quiz attempts made by students of a quiz to a Comma Separated Value (CSV) file for offline analysis. The IP address of all students' actions is included in the event log.
This feature will be available March 18th when the version 10.5.7 update occurs.
To use this feature:
2. Click the drop down arrow beside the name of a quiz with attempts.
3. Select Grade.
4. Click the new Export Event Logs button and download the CSV file.
5. The CSV file will contain event log data for all attempts on the quiz. You can compare IP addresses for events that occurred during students' attempts.
Labels:
academic integrity,
assessment,
BOLT,
CSV,
evaluate,
event log,
export,
export event logs,
grade,
grade quiz,
IP,
ip address,
quiz,
quizzes
Location:
Bloomsburg, PA 17815, USA
Subscribe to:
Posts (Atom)