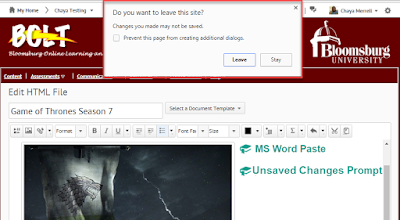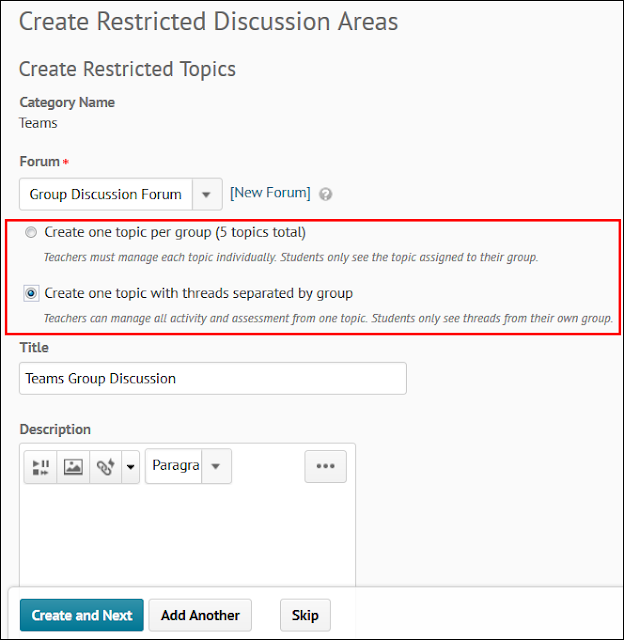Do you use synchronous tools in BOLT to conduct online sessions? If you do, several options are available and changes may be on the way.
Collaborate and Collaborate Ultra
If you use Online Rooms, you know Blackboard Collaborate. Now, you can have the Collaborate Ultra Experience in BOLT.
Ultra is a new and modern take on synchronous sessions that simplifies access for users- no more .collab files to open!
Online Rooms are also still available for use.
Instructors and students access online rooms by going to Learning Tools and then Online Rooms in a course.
To use Ultra, go to a content module in your course, and click on Existing Activities.
Select External Learning Tools.
Select Ultra.
Click through the link to access Ultra and create sessions, access recordings, etc.
Note: You only need to add ONE link to Ultra- you will create the separate sessions in that link!
Students will access rooms and sessions in Ultra from this one link.
Virtual Classroom
Virtual Classroom is another tool available in BOLT for online class meetings. You can record meetings and invite external guests to join.
You can access Virtual Classroom by going to your course, clicking on Learning Tools, and selecting Virtual Classroom.
Students access Virtual Classroom meetings via the course calendar.
Zoom Trial
We are working on setting up a trial with Zoom. If you are interested in the trial, please watch for communications from us as more information comes available...
PASSHE will be holding an RFP for the synchronous tool.
What this means for you: The tool we use (Collaborate) may change in the future. If you have recorded sessions you would like to retain, please let us know as soon as possible.