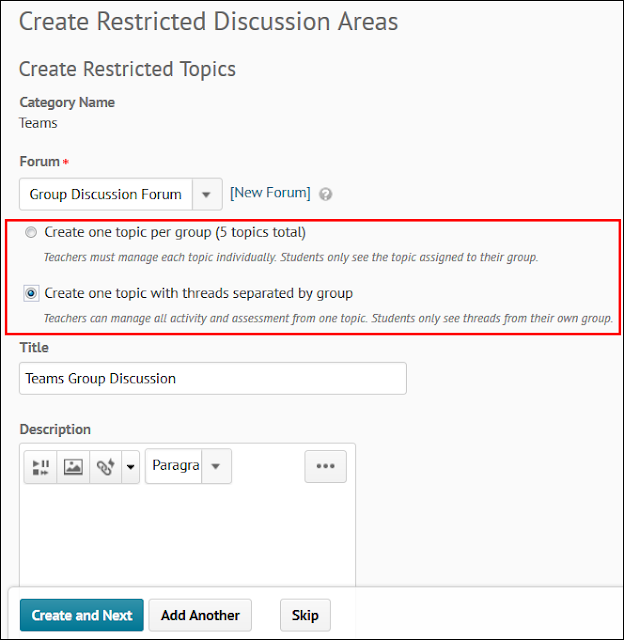Are you ready for something that will make your life easier with grading group discussions?
A new way to create group discussions is available. Instead of creating multiple topics, instructors can create one group restricted topic. You can create one topic with threads separated by group.
In Discussions:
When you are creating a new topic, on the Properties tab, the topic type defaults to Open topic. Instructors can select the new Group or section topic option instead. Once you create and save the topic, you cannot change the topic type. (If you selected the topic type as open, you can access the original Group Restrictions area on the Restrictions tab.)
In Groups:
To create a new group topic the original way, select the Create one topic per group radio button. To create group categories the new way, select the Create one topic with threads separated by group radio button.
If you create one topic with threads separated by group :
One discussion topic is created for an entire group category and threads within it are associated with specific groups. As a result, instructors observe less scrolling on the discussion list. Instructors can use the new All Groups filter on the topic to view all posts or to only view posts for a specific group. Inside a discussion thread, users can see which group the thread belongs to.
If you create one topic with threads separated by group :
Only one grade item is required. This makes assessing discussion topics faster as instructors do not have to navigate in and out of topics to complete an assessment.
If you create one topic with threads separated by group :
Now, when instructors copy groups to new courses, the group setup (grade item, assessment option, etc.) is also copied over.
Also, and importantly: There is no change in workflow for students as they can only see one discussion topic and the posts within it that are associated with their group, as expected.