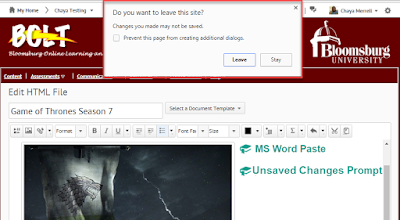Have you wanted to be able to shuffle both the questions and sections in your quizzes in BOLT? Previously you were able to randomize questions or add random sections in quizzes. Now, you are able to also shuffle the order of sections, or the order of questions in a section, in quizzes.
Starting Friday 7/21, you will be able to use this new feature in BOLT.
To discourage cheating in quizzes, instructors can now shuffle the order of
all questions in quizzes, or
specific groups of questions (sections) in quizzes.
When editing a quiz in the Quizzes tool, a new option to Shuffle order of questions at the quiz level displays in the Quiz Questions section. When creating a new section to group specific questions in a quiz, a new option to Shuffle order of questions in this section is visible in the Display Options section. Once the shuffle option is selected, a shuffle icon appears next to each affected question in the quiz.
 |
| The new Shuffle feature coming to Quizzes on July 21 |
To shuffle all questions in a quiz,
1. On the quiz Properties tab, under Quiz Questions, select “Shuffle order of questions at the quiz level”.
2. Save the quiz.
To shuffle specific questions in a quiz,
1. On the quiz Properties tab, under Quiz Questions, click Add/Edit Questions.
2. Create a section.
3. Import questions to the section.
4. Under display options for the section, select “Shuffle order of questions in this section”.
5. Save the section.
You can shuffle the order of random sections at the quiz level, but random sections do not have the new shuffle questions option since the nature of random sections is to provide a random number of questions from a pool of questions, performing a similar function.