Here are the key changes:
- Language used to denote an activity is not visible to a learner will be “Hidden” and noted with a consistent visibility icon.
- Differing visibility controls will change to a checkbox.
- Visibility controls will appear on the Restrictions tab. (This is a big change in Discussions!)
- Consistent ordering of activity and tool specific icons on activity list pages.
- Visibility icon switch in Content.
- TOC flyout will no longer allow changes to visibility.
- TOC completion method icon switch in Content.
- New activities will have Save, not Publish buttons (and will include the “hide from users” checkbox consistent with the other tools.
- Visibility controls in context menus (drop down menus) of modules and topics.
Visibility Controls: Differing controls will all change to
be consistent
Here is an image that sums up the visibility control changes in BOLT after our October update at the end of the week.
 |
| Changes to visibility controls in BOLT |
Restrictions tab: The restrictions tab of affected tools will change. This is
most noticeable in Discussions, with availability and locking options moving to
the Restrictions tab from the Properties tab.
Ordering of Activity Icons: Consistent ordering across tools
Activity icons will appear before tool specific icons.
Special access will have one icon regardless of the type of special access,
though the alt text for the icon will be different for each type (“Special
access has been granted” and “Special access is required”).
Here is an image depicting the changes to the icons.
Content: Visibility Icon Switch
On the TOC, Draft/Published drop down for topics becomes a
visibility icon and switch. Changing this switch will result in immediate
change in visibility status! You will see confirmation messages when toggling
the switch.
Visibility status appears when the topic isn’t visible, when
in bulk edit mode, and when in edit-in-place mode. The control to modify
visibility varies between these views:
The Draft/Published drop down for modules is replaced by a
button switch. This is the same as topics; clicking the button will toggle
visibility status immediately and you will see a confirmation message.
Toc Fly-out: Removal of ability to change visibility status
The ability to change the visibility of an item in the TOC
fly-out will no longer be available, since the fly-out is for navigation and
not editing.
Completion Method Icon Switch in Content
In Content, this was a static checkmark that appeared as
students completed items. Now, this checkmark will be clickable, allowing
instructors to change the completion method of the topic.
 |
| Completion Method toggle in Content |
New Activities: Save, not Publish
On new activity forms, the Publish and Save as Draft buttons
become Save and Close or Save buttons. The new “Hide from Users” checkbox will
be included on the page to choose the visibility status of the activity
instead.
Visibilty Controls in Context Menus
“Hide from users” and “Make Visible to Users” is available
in the context menu (drop down arrow menu) of teach content topic and module.
For more in-depth information, please check out the articles posted on the Brightspace Community site:

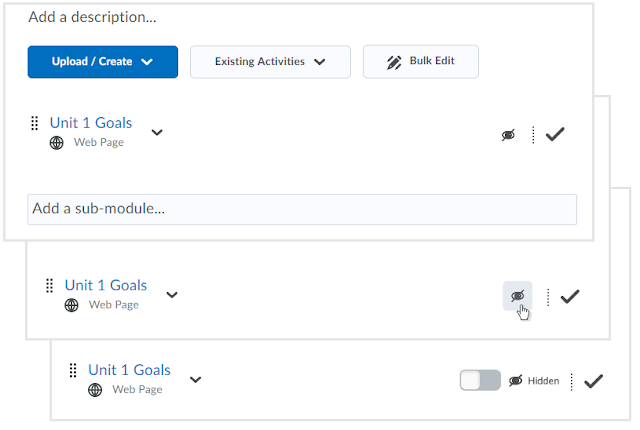


No comments:
Post a Comment